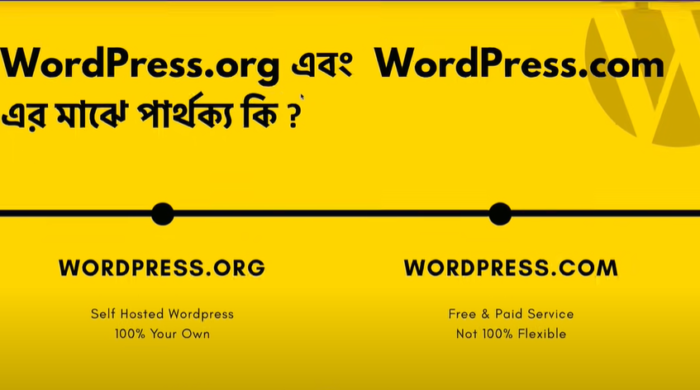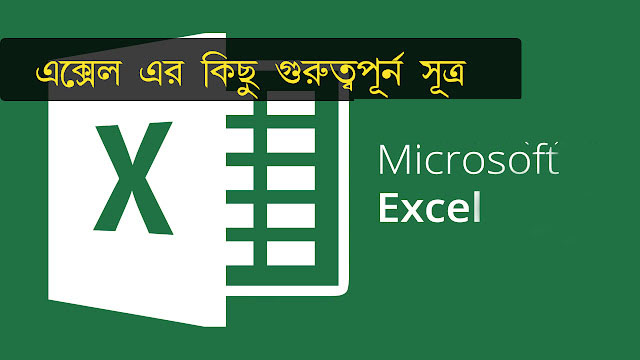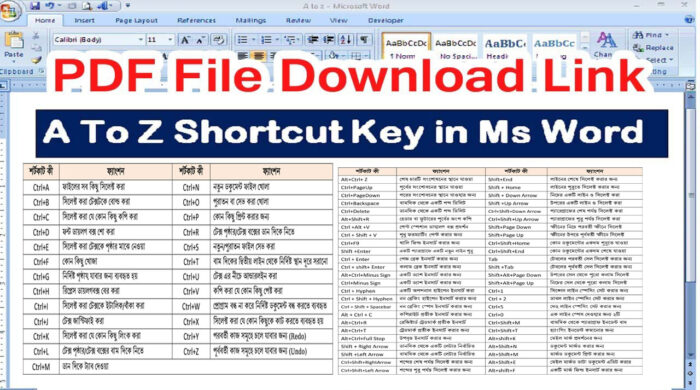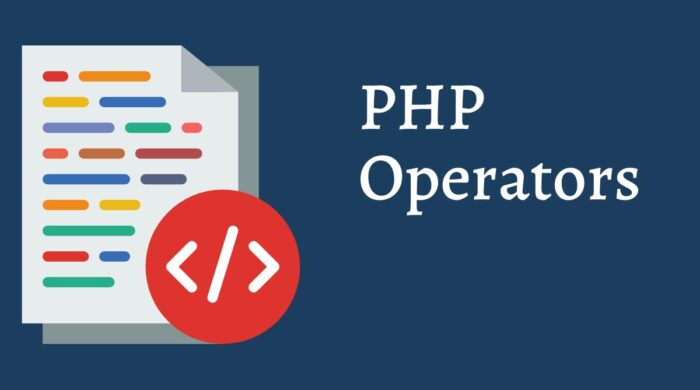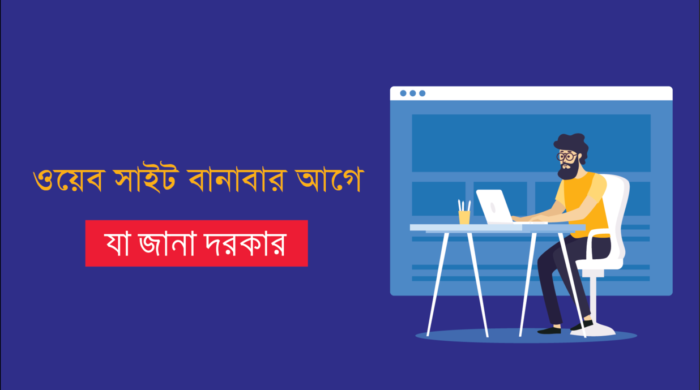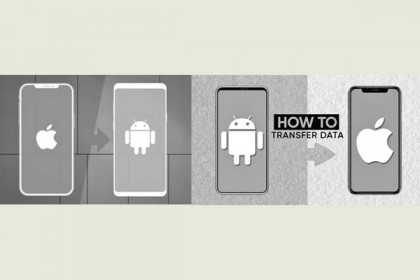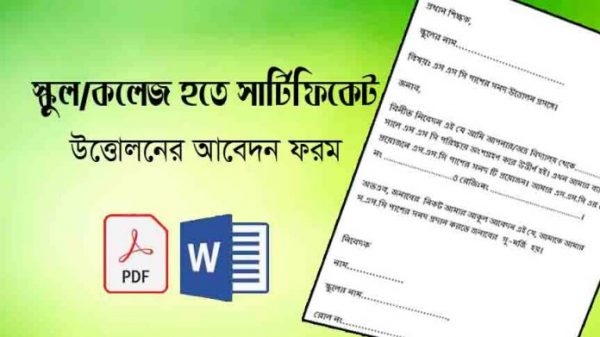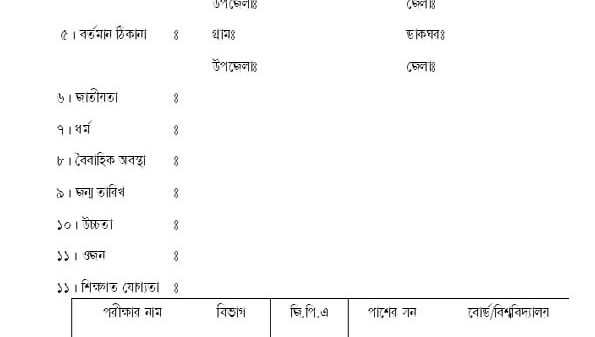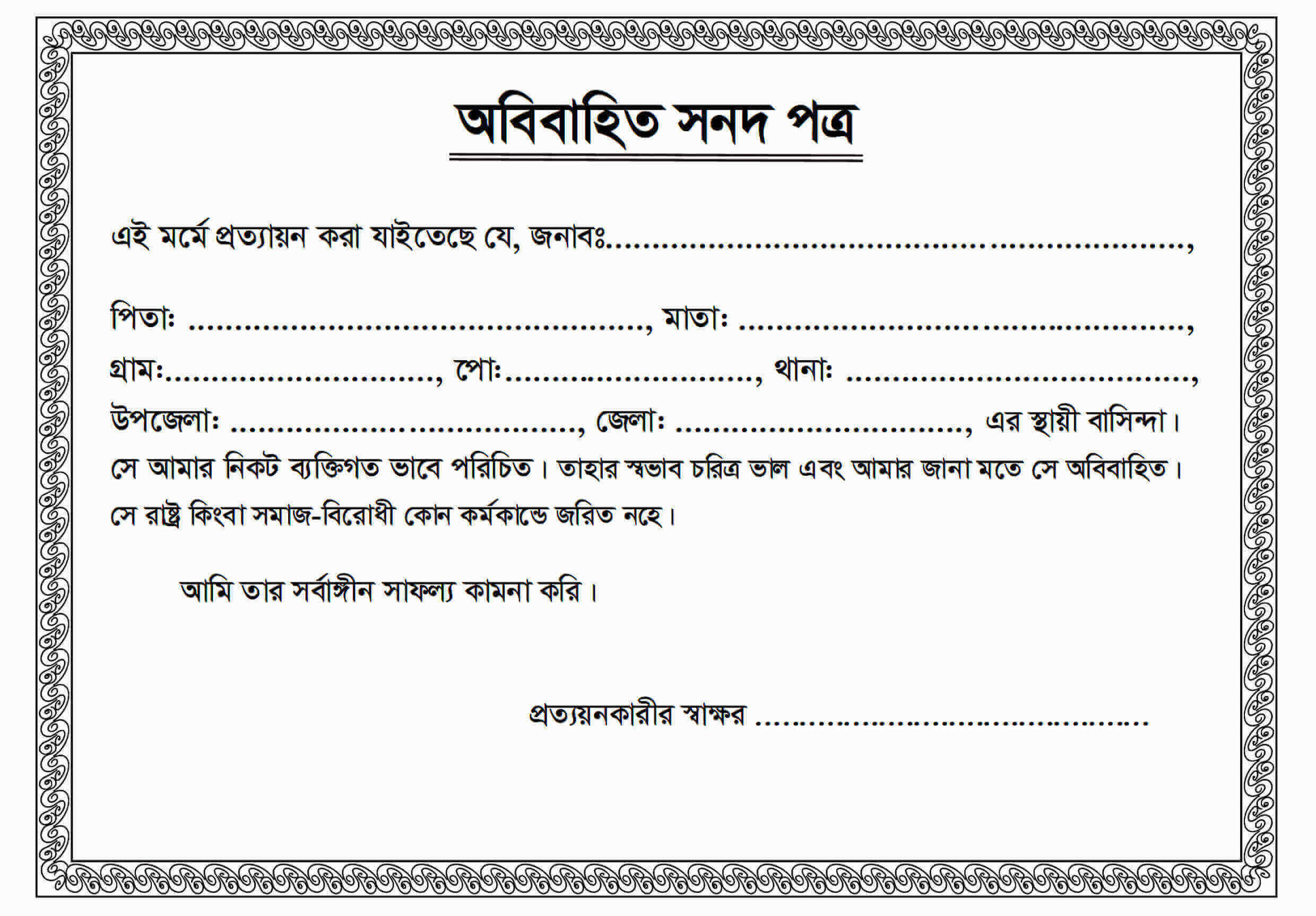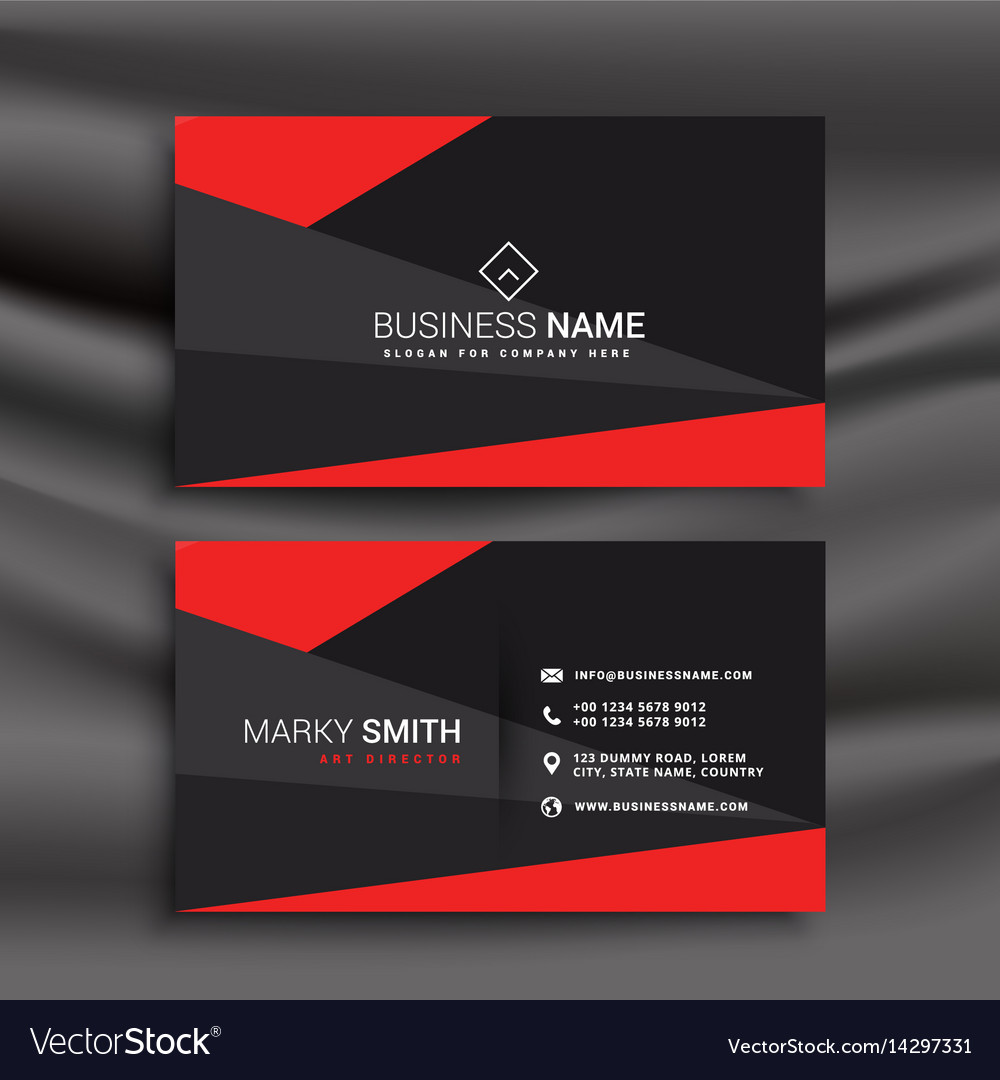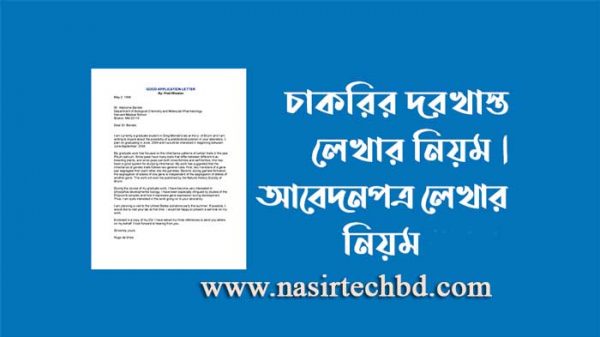কীভাবে PowerPoint Presentation: তৈরি করবেন

মাইক্রোসফট অফিস এর অন্য যেসব জনপ্রিয় সফটওয়্যার বা আপ্লিকেশন রয়েছে, তাদের মধ্যে PowerPoint
Presentation Software অন্যতম এবং বেশ জনপ্রিয় একটি সফটওয়্যার। বর্তমান সময়ে এই জনপ্রিয়
সফটওয়্যারটির ব্যবহার সম্পর্কেজানা খুবই জরুরী।
এই সফটওয়্যারটি ব্যবহার করা মোটামুটি সহজ এবং এর বেসিক কিছুবিষয় বা নিয়ম জানা থাকলে সহজেই
Presentation Slide তৈরি করে ফেলা যায়।
যাইহোক, এই পোস্টে আমরা জানব কিভাবে পাওয়ার পয়েন্ট প্রেজেন্টেশন তৈরি করতে হয় বা প্রেজেন্টেশন
স্লাইড তৈরি করার সহজ উপায় এবং প্রেজেন্টেশন স্লাইড তৈরি করার কিছুগুরুত্বপূর্ণটিপস।
মাইক্রোসফট পাওয়ার পয়েন্ট প্রেজেন্টেশন কি- What is Microsoft
PowerPoint Presentation
PowerPoint Presentation (সংক্ষেপে-PPT) মাইক্রোসফট এর তৈরি করা একটি শক্তিশালী প্রেজেন্টেশন সফটওয়্যার।
মূলত, PowerPoint Presentation Program টি মাইক্রোসফট Office Suite এরই একটি অংশ। আর
Microsoft Office এ আরও বেশ কয়েকটি জনপ্রিয় সফটওয়্যার রয়েছে যেমন MS Word, MS Excel
ইত্যাদি।
মূলত, এই সফটওয়্যারটি ব্যবহার করে প্রেজেন্টেশন স্লাইড বা স্লাইড শো তৈরি করা যায়, যেটি ব্যক্তিগত কিংবা
যেকোনো ধরনের প্রফেশনাল কাজে ব্যবহার হয়ে থাকে।
যদিও, শুরুতে এই প্রোগ্রামটি তৈরি করা হয়েছিল শুধুবিজনেস এবং অফিসিয়াল কাজের জন্য কিন্তু দিন দিন এর
জনপ্রিয়তা এবং চাহিদা বহুগুণে বৃদ্ধি পেতে থাকে এবং এটি এখন প্রায় সব ধরনের ব্যক্তিগত কিংবা প্রফেশনাল
কাজে ব্যবহার করা হয়।
সাধারণত, এই প্রোগ্রামটিতে স্লাইড তৈরি করার মাধ্যমে যেকোনো ধরনের তথ্য যেমন Text, Graphics,
Audio, Video ইত্যাদি যুক্ত করে তা Presentation Slide আকারে যেকোনো ধরনের উপস্থাপনের ক্ষেত্রে
ব্যবহার করা হয়।
কিভাবে পাওয়ার পয়েন্ট প্রেজেন্টেশন তৈরি করতে হয়- How to Make a PowerPoint Presentation Slide
পাওয়ার পয়েন্ট প্রেজেন্টেশন সফটওয়্যারটি ব্যবহার করা খুবই সহজ। এই প্রোগ্রামটির বেসিক কিছুবিষয় জানা
থাকলে নিমিষেই একটি সাধারন মানের প্রেজেন্টেশন স্লাইড (Presentation Slide) তৈরি করা যায়।
যাইহোক, আমরা সহজ কয়েকটি ধাপে একটি PowerPoint Presentation Slide তৈরি করা শিখব।
১। Microsoft PowerPoint Presentation Software ওপেন করা।
শুরুতেই আপনার ল্যাপটপ বা কম্পিউটার এ Microsoft PowerPoint Presentation সফটওয়্যারটি ওপেন করে নিতে হবে। আপনার কম্পিউটারে এই প্রোগ্রামটি সহজে খুজে পেতে সরাসরি Search Icon থেকে সার্চ করে খুজে নিতে পারেন। এরপর সেটিকে ক্লিক করে ওপেন করে নিতে হবে।
সফটওয়্যারটি ওপেন হওয়ার পর একদম শুরু থেকে প্রেজেন্টেশন তৈরি করার জন্য Blank Presentation
অপশনটিতে ক্লিক করতে হবে।
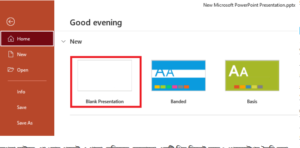
অথবা চাইলে, পাওয়ার পয়েন্ট এ থাকা রেডিমেড যেকোনো একটি থিম সিলেক্ট করেও প্রেজেন্টেশন তৈরি করা
যাবে।
২। Slide যুক্ত করা।
Blank Presentation অপশনটিতে ক্লিক করার পর নিচের মত Window দেখা যাবে যেখান থেকে Presentation Slide তৈরির যাবতীয় কাজ করা যাবে।
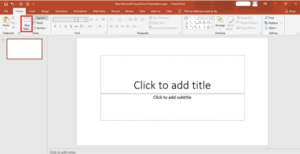
প্রথমে, Slide যুক্ত করার জন্য Home ট্যাব থেকে New Slide অপশনে ক্লিক করলেই নতুন একটি Slide যুক্ত
হবে। আবার কোন স্লাইড Duplicate করতে চাইলে Ctrl+d প্রেস করলে পূর্বের তৈরি করা স্লাইডটি Duplicate
হয়ে যাবে।
এবার, Slide এর Layout কেমন হবে সেটা Layout অপশন থেকে পছন্দ মত Layout যুক্ত করা যাবে। মূলত
Layout অপশন থেকে আপনি আপনার slide এর ডিজাইন কেমন হবে বা Title এবং Content গুলো কিভাবে
সাজানো থাকবে সেটি এই Layout অপশন থেকে সিলেক্ট করতে পারবেন।
৩। Slide Design/ Add Theme
ওপরে দেয়া Design ট্যাব বা অপশন থেকে আপনার Slide এর জন্য থিম নির্বাচন করতে পারবেন। অর্থাৎ
আপনার প্রত্যেকটি Slide এর Background দেখতে কেমন হবে সেটি পছন্দ মত ডিজাইন বা থিম বাছাই
করতে পারবেন।
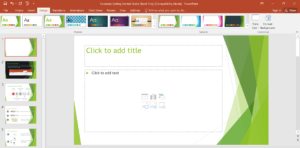
পাওয়ারপয়েন্ট প্রেজেন্টেশনে মোটামুটি অনেক গুলো রেডিমেড Theme ডিজাইন যুক্ত করা আছে, চাইলে আপনি
এগুলোর যেকোনো একটি Theme ডিজাইন বাছাই করে Presentation Slide বানাতে পারবেন।
এছাড়া, আপনি যদি আপনার নিজের মত করে স্লাইড ডিজাইন করতে চান, তাহলে PowerPoint এর বিভিন্ন Elements ব্যবহার করেও ডিজাইন করে নিতে পারবেন।
৪। Text বা লেখা যুক্ত করা
Slide এর জন্য Theme বাছাই করা হয়ে গেলে আপনার পরের কাজটি হল স্লাইডে লেখা বা কন্টেন্ট যুক্ত করা।
Slide এ আপনার লেখা কেমন হবে তা সুন্দর ভাবে সাজিয়ে নিতে পারবেন। চাইলে শুধুহেডলাইন বা Title যুক্ত
করতে পারবেন। এছাড়া Title এবং Content দুটোই যুক্ত করতে পারবেন।
Home Tab এর Layout অপশন থেকে যেকোনো ধরনের Layout সিলেক্ট করে লেখার ডিজাইনটি পরিবর্তন
করা যাবে।
স্লাইড এর Text বা Content গুলোকে আরও সুন্দরভাবে সাজানোর জন্য Font অপশন থেকে যেকোনো Font
ব্যবহার করা, Font Size পরিবর্তন, Text Color পরিবর্তনসহ আরও বিভিন্ন ধরনের কাজ করা যাবে।
৫। Slide এ Picture, Shape, Smart Art আরও অন্যান্য যুক্ত করা।
Presentation Slide কে আরও সুন্দর এবং আকর্ষণীয় করার জন্য স্লাইডে বিভিন্ন ধরনের ছবি, বা প্রয়োজনীয়
গ্রাফিক্স যুক্ত করা যাবে।
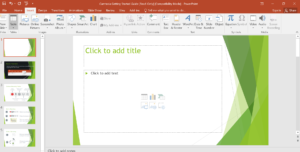
Insert Tab থেকে Slide এ Picture, Shape, Smart Art, Chart, Table, Audio, Video ইত্যাদি যুক্ত করতে পারবেন।
৬। Transition
Presentation Slide সুন্দরভাবে উপস্থাপনার জন্য প্রয়োজনে Transition Effects ব্যবহার করা যেতে পারে।
Transition Effects যুক্ত করার জন্য Transition Tab এ যেতে হবে। Microsoft PowerPoint Presentation এ Built-in অনেকগুলো Transition Effects দেয়া আছে। পছন্দমত যেকোনো ধরনের Transition Effects চাইলে যুক্ত করা যাবে।
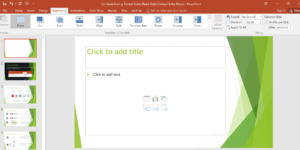
আবার এসব Effects গুলোকে চাইলে একেকটি Slide এর জন্য আলাদা আলাদাভাবে যুক্ত করা যায়। চাইলে
Slide এর সাথে Sound যুক্ত করা যায় এবং এসব effect গুলোর স্থায়িত্ব কতক্ষন থাকবে, তা Duration
অপশন থেকে সেট করা যাবে।
আবার, Slide এ কোন effects দিতে না চাইলে, Transition Tab থেকে None অপশনটি সিলেক্ট করতে
হবে।
৭। Animation
Slide এ Transition এর পাশাপাশি চাইলে Animation Effects ও যুক্ত করার সুবিধা রয়েছে। Animation
যুক্ত করার জন্য Animation টাব এ যেতে হবে।
মূলত, Animation Effects ব্যবহার করা হয় হয় স্লাইডের কোন Elements তথা লেখা, ছবি বা গ্রাফিক্স গুলোকে, অর্থাৎ এসব লেখা বা ছবি কেমন ভাবে প্রদর্শন করবে সেগুলো এই পাওয়ার পয়েন্ট এনিমেশন ইফেক্ট ব্যবহার করে সেগুলো সাজানো যায়। সাধারণত, কোন প্রেজেন্টেশান স্লাইডটিকে আরও আকর্ষণীয় করে উপস্থাপনার কাজে Animation Effects ব্যবহার করা হয়।
৮। Slide Show
পাওয়ার পয়েন্ট প্রেজেন্টেশন স্লাইড তৈরি করা সম্পন্ন হয়ে গেলে এরপর সেটিকে কম্পিউটারে কোন Folder এ
সেভ করে নিতে হবে।
এরপর সেই স্লাইডটিকে প্রেজেন্ট করতে বা উপস্থাপন করার জন্য Slide Show অপশন ব্যবহার করতে হবে।
Slide Show Tab এ গিয়ে From the Beginning অপশনে ক্লিক করতে হবে, তাহলে একের পর এক Slide উপস্থাপন করা যাবে।
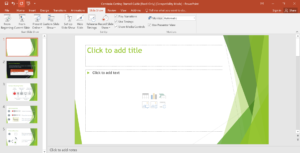
মাইক্রোসফট পাওয়ার পয়েন্ট প্রেজেন্টেশন সফটওয়্যারটিতে প্রচুর ফিচার বা অপশন রয়েছে। বেশীরভাগ সময়
একটি সাধারন মানের প্রেজেন্টেশন স্লাইড তৈরি করার জন্য এতসব অপশন বা ফিচার ব্যবহার করার প্রয়োজন
পড়েনা। তবে, প্রেজেন্টেশন স্লাইডটিকে আরও সুন্দরভাবে এবং নিজের ইচ্ছেমত ডিজাইন করার জন্য প্রয়োজনে
পাওয়ারপয়েন্ট এর বিভিন্ন Advanced Elements বা Options গুলো ব্যবহার করা যেতে পারে। এই প্রোগ্রামটির ব্যবহারে ভালো দক্ষতা থাকলে সহজেই প্রফেশনাল পাওয়ার পয়েন্ট প্রেজেন্টেশন তৈরি করা যায়। পাওয়ার পয়েন্ট ব্যবহারে নিজেকে আরও পারদর্শী এবং দক্ষ করে তুলতে প্রয়োজনে কোন কোর্সবা প্রশিক্ষণ নেয়া যেতে পারে।
পাওয়ার পয়েন্ট প্রেজেন্টেশন তৈরির জন্য প্রয়োজনীয় ফ্রি রিসোর্স
খুব সহজে এবং অল্প সময়ের মধ্যে আকর্ষণীয় পাওয়ার পয়েন্ট প্রেজেন্টেশন তৈরি করার জন্য প্রয়োজনীয় কিছু
ফ্রি রিসোর্সগুলো দেখে নিন।
ফ্রি পাওয়ার পয়েন্ট ফন্ট
- fonts.com
- fontspace.com
- dafonts.com
- urbanfonts.com
ফ্রি পাওয়ার পয়েন্ট আইকন
iconfinder.com
flaticon.com
icons8.com
freepik.com
পাওয়ার পয়েন্ট প্রেজেন্টেশন তৈরি করার জরুরী কিছুটিপস- যা জানা দরকার- Tips for Creating an Effective PowerPoint Presentation
বেশীরভাগ সময়েই আমরা PowerPoint Presentation Slide তৈরি করার সময় কমন কিছুভুলগুলো করে থাকি যা এড়িয়ে চললে সহজেই আকর্ষণীয় এবং প্রফেশনাল পাওয়ার পয়েন্ট স্লাইড তৈরি করতে পারি।
যেমন, ১। প্রেজেন্টেশন স্লাইডটিকে যতটা সম্ভব Simple করা যায় ততই ভালো। এতে দর্শকদের কাছে সহজে বোধগম্য হয় এবং মনোযোগ আকর্ষণ করা যায়। অতিরিক্ত ডিজাইন বা এলোমেলো ডিজাইন বেশীরভাগ সময় দর্শকদের কাছে জটিলতা সৃষ্টি করতে পারে।
২। যদিও পাওয়ারপয়েন্ট প্রেজেন্টেশনে অনেকগুলো Ready Made Theme দেয়া আছে, কিন্তু
এগুলোর বাহিরে নিজের মত কোন ডিজাইন করা থিম ব্যবহার করা যেতে পারে। এতে করে নিজের
স্লাইডটি সবার কাছে আকর্ষণীয় এবং প্রফেশনাল দিক ফুটে উঠবে।
৩। Slide এ যত কম শব্দ রাখা যায় ততই ভালো। অতিরিক্ত তথ্য বা লেখাগুলোকে একটি স্লাইড এ
যুক্ত করা থেকে বিরত থাকতে হবে। যেগুলো তথ্য প্রয়োজনীয় বা খুবই গুরুত্বপূর্ণশুধুসেসব তথ্য বা
লেখা Slide এ অন্তর্ভুক্ত করা যেতে পারে।
৪। প্রেজেন্টেশন স্লাইড এর জন্য উপযুক্ত ফন্ট ব্যবহার করতে হবে। এমন কোন ফন্ট ও Font
Style ব্যবহার করা যাবেনা যেটা দর্শকদের বুঝতে সমস্যা হয়। আবার ফন্ট সাইজ দেয়ার ক্ষেত্রেও
সতর্কথাকতে হবে, যেন ফন্ট সাইজ খুব বড় আবার খুব ছোটও না হয়।
৫। স্লাইডটিকে সুন্দরভাবে উপস্থাপনের জন্য এবং মনোযোগ আকৃষ্ট করার জন্য লেখার সাথে
সামঞ্জস্য কোন ছবি যুক্ত করা যেতে পারে। আর, ছবির কোয়ালিটি যেন ভালো হয় এবং লেখার
সাথে সম্পর্কিত হয় সে বিষয়টি খেয়াল রেখে ছবি বা ইমেজ ব্যবহার করতে হবে।
৬। প্রেজেন্টেশন স্লাইডটিকে আরও সুন্দরভাবে উপস্থাপন করার জন্য এবং অল্পতে অধিক তথ্য
তুলে ধরার জন্য প্রয়োজনে বিভিন্ন চার্ট(Chart), গ্রাফস(Graphs) বা আর্ট(Art) যুক্ত করা যেতে
পারে।
৭। লেখার কালার(Text Color) এবং ব্যাকগ্রাউন্ড কালার(Background Color) এই দুটিকে
সমন্বয় করে স্লাইড তৈরি করতে হবে। অর্থাৎ এমন কোন টেক্সট কালার দেয়া যাবেনা যা
ব্যাকগ্রাউন্ড কালারের সাথে অসামঞ্জস্য হয় বা সেই লেখাগুলো বুঝা না যায়। যেমন, ব্যাকগ্রাউন্ড
কালার যদি সাদা হয় সেক্ষেত্রে লেখার জন্য কালো কালার ব্যবহার করতে হবে।
৮। Transition and Animation Effects আকর্ষণীয় প্রেজেন্টেশন স্লাইড তৈরি করতে ব্যবহার
হলেও, এগুলোর অতিরিক্ত ব্যবহার পরিহার করতে হবে। কেননা এগুলোর অতিরিক্ত ব্যবহার
দর্শকশ্রোতাদের কাছে বিরক্তির কারণ হয়ে দাঁড়াতে পারে।
৯। সর্বোপরি, পাওয়ার পয়েন্ট প্রেজেন্টেশন তৈরি করার পর তা পুনরায় রিভিশন দিতে হবে। অর্থাৎ,
কোথাও কোন ভুল কিংবা অন্য কোন সমস্যা থাকলে সেগুলো সমাধান করে নিতে হবে।
পরিশেষেঃ
Microsoft Office এর অন্য আরও জনপ্রিয় সফটওয়্যার ব্যবহার ভালোভাবে জানার পাশাপাশি PowerPoint
Presentation এর ব্যবহারও ভালোভাবে জানতে হবে। যেহেতু এখন প্রায় এটির ব্যবহার এবং জনপ্রিয়তা অনেক বেশি তাই নিজেকে ভালোভাবে প্রস্তুত করে নিতে বা অন্যদের থেকে নিজেকে এগিয়ে রাখতে এটির ব্যবহার শিখে নেয়া যেতে পারে।
** পোস্টটি ভালো লাগলে বন্ধুদের সাথে শেয়ার করুন যারা শিখতে ইচ্ছুক এবং কমেন্ট করে আপনার মতামত জানান ।