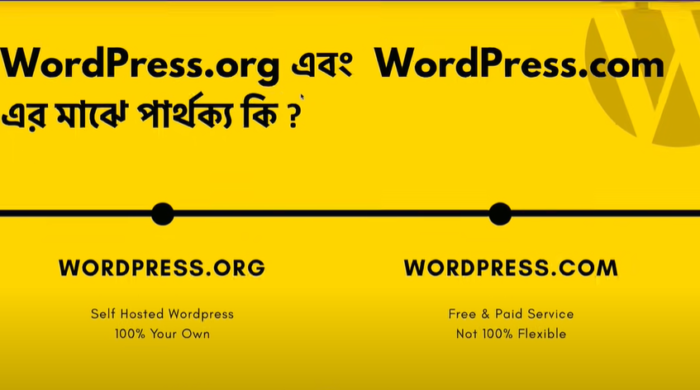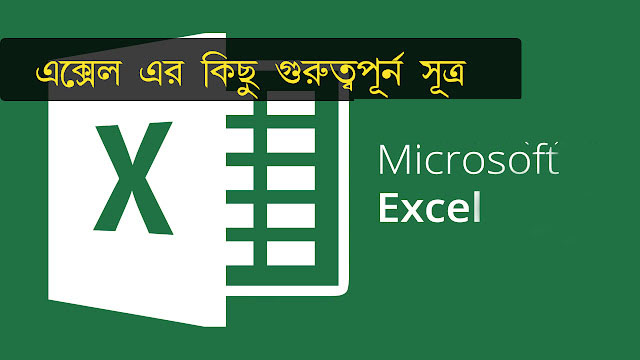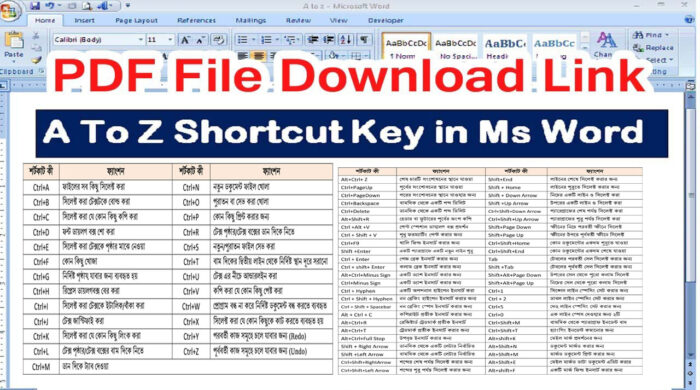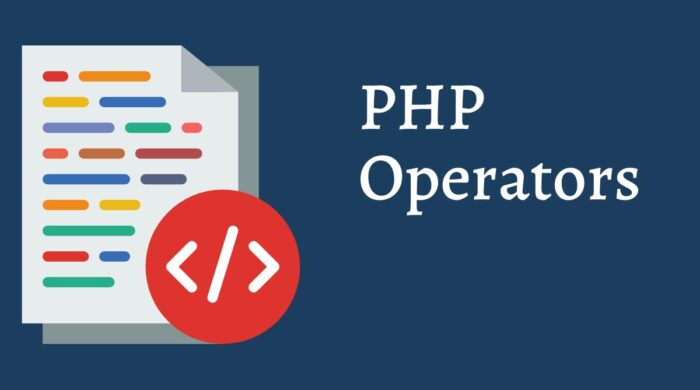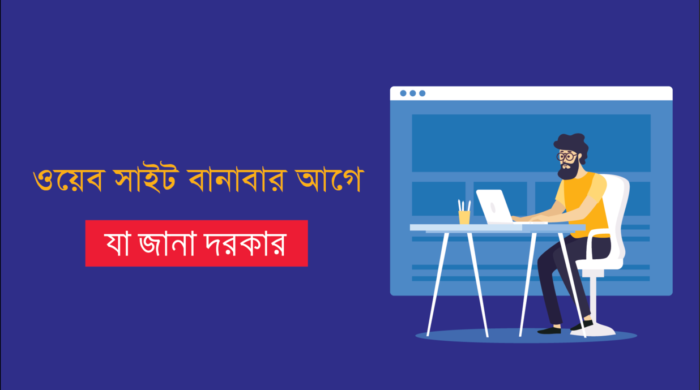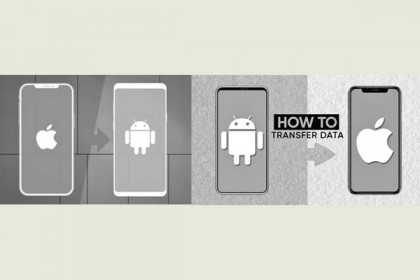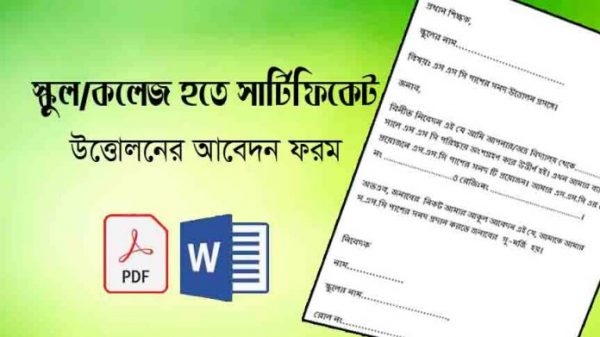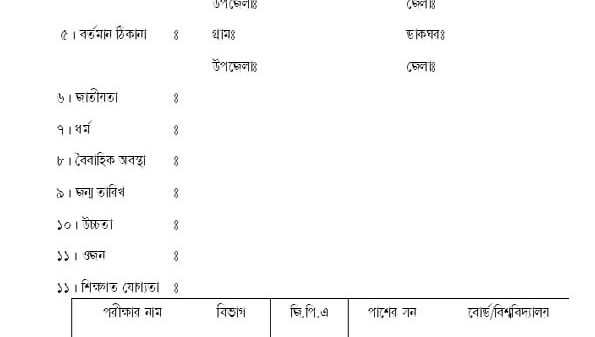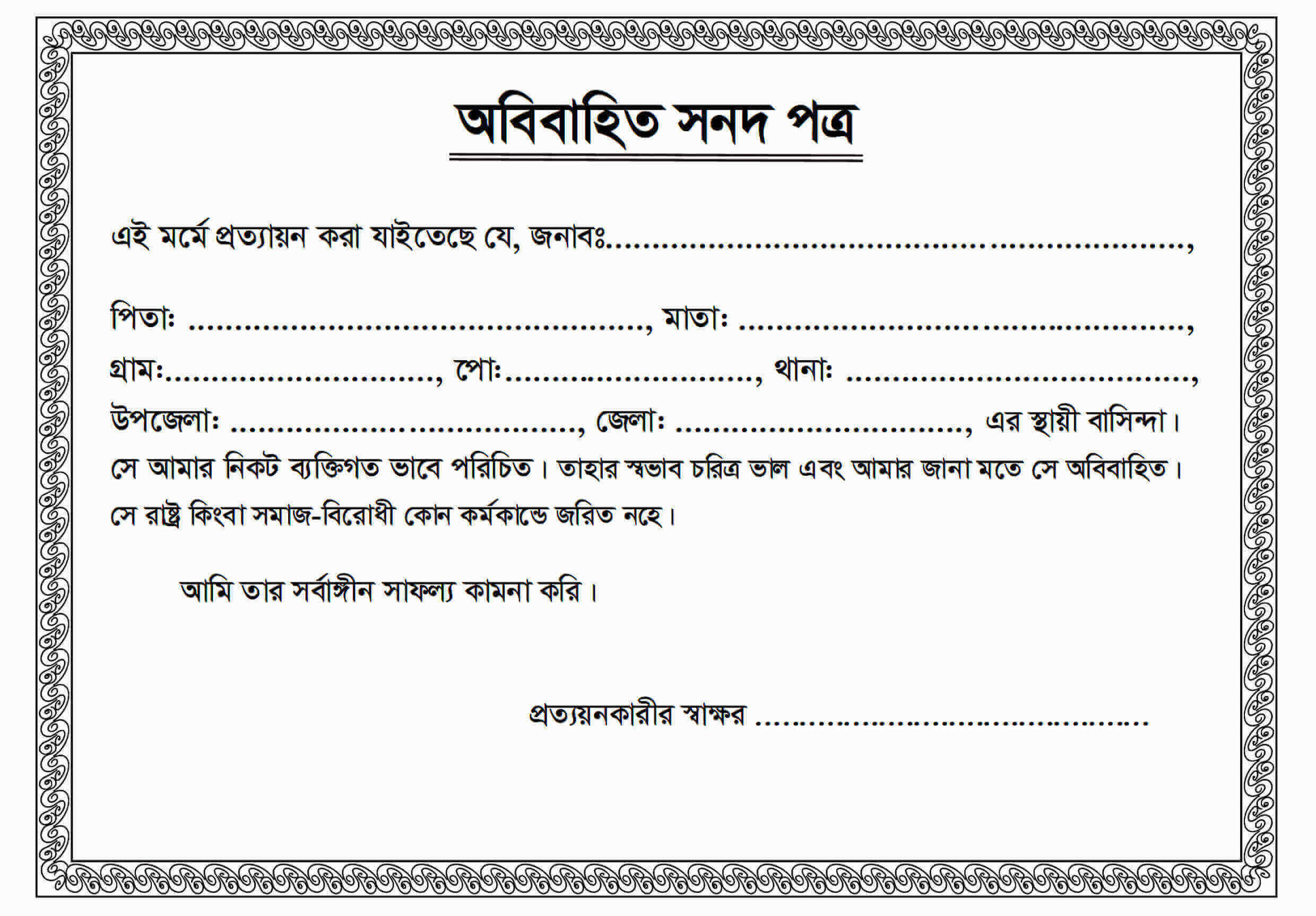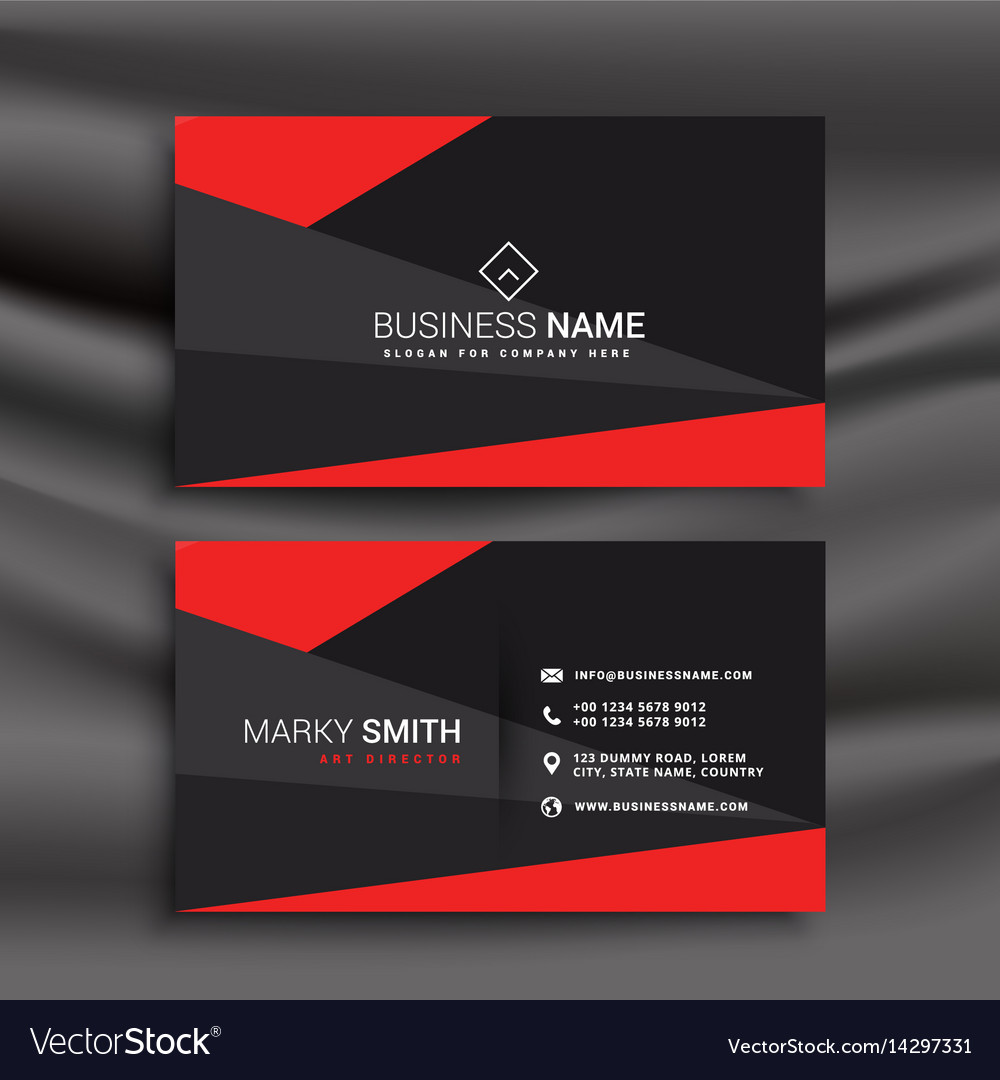মাইক্রোসফট ওয়ার্ড এর সম্পূর্ণ ক্লাস ( চতুর্থ-পর্ব)

কিভাবে মাইক্রোসফট অফিস এর ফন্ট ট্যাব ব্যবহার করবেন ?
আজ আমরা আলোচনা করবো MS Word এর Font Option নিয়ে ।
আজ Font Option অপশন এর বিস্তারিত ভেঙ্গে ভেঙ্গে দেখাবো যাতে করে আপনারা খুব ভালোভাবে বুঝতে ও শিখতে পারেন । এখানে আমার এই ছোট ছোট করে বিস্তারিত আলোচনার কারন হলো আপনাদের যেন পরবর্তীতে কারো যেতে না হয় এই বিষয়ের উপর কিছু শিখতে বা জানতে ।
তাই বলছি একটু মনোযোগ রাখতে এই টিউটোরিয়ালের দিকে । আপনাদের এমনভাবে দেখাবো জীবনে ভুলবেন না এই টিউটোরিয়াল গুলো । তো বেশি কথা না বলিয়া চলুন কাজে লাগিয়া পড়ি ।
আজ আমাদের প্রথম কাজ এই Font Option এর প্রত্যেকটি টুল এর নাম জানা এবং তাদের কার কি কাজ সে সম্পর্কে বিস্তারিত জানা ।
Font Style Change :
Font Option এর প্রথমে যে টুলটি দেখছেন তার নাম ফন্ট স্টাইল (Font Style) এই ফন্ট স্টাইলের কাজ হল ফন্টের স্টাইল চেন্স করা/ পরিবর্তন করা । তার মানে আপনি আপনার লেখাটি বিভিন্ন ফন্টে লিখতে পারবেন । অর্থাৎ বিভিন্ন স্টাইলে লিখতে পারবেন । গত দিনের মত নিচের ফাকা জায়গায় কিছু একটা লিখুন এবং সেটাকে ব্লক করে ফন্ট স্টাইলের উপর ক্লিক করুন । দেখবেন অনেকগুলো ফন্ট এর নাম আপনার সামনে শো করছে । এর থেকে যে কোন একটি স্টাইল সিলেক্ট করুন । দেখবেন সেই স্টাইলের ফন্ট আপনার সামনে শো করছে ।
Font Size :
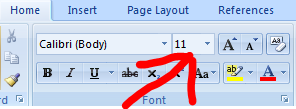
ফন্ট সাইজ পরিবর্তন করার জন্য ফন্ট স্টাইলের পাশে সংখ্যা লেখা যে টা দেখছেন সেটা ফন্ট সাইজ । এখানে ক্লিক করে আপনার সুবিধা মত ফন্ট সাইজ পরিবর্তন করতে পারবেন । তবে এখানে খেয়াল করুন যে 72 এর বেশি ফন্ট সাইজ নাই তাহলে কি করবেন ? খেয়াল করুন ফন্ট সাইজের মধ্যে যে লেখাগুলো আছে সেখানে ক্লিক করে আপনার ইচ্ছা মত ফন্ট সাইজ বসিয়ে কিবোর্ড থেকে Enter প্রেস করলে সেই সাইজটি আপনার ব্লক করা লেখাগুলোর উপর Apply হয়ে যাবে। এভাবে আপনার
এই ছবিটি দেখুন এখানে প্রথম চিহ্নটার নাম Increase Font Size এবং দ্বিতীয় চিহ্নটার নাম Decrease Font Size ।
Increase Font Size (Ctrl+]) :
Increase Font Size এর কাজ হল আপনার সিলেক্টকৃত ফন্ট/লেখাকে Increase অর্থাৎ বড় করা । এখানে প্রতিবার ক্লিক করলে অল্প অল্প করে বাড়তে থাকবে । অর্থাৎ Font Size এ যেভাবে ফন্ট সাইজ সাজানো আছে সেভাবে বাড়তে থাকবে । যেমন, প্রথমে থাকে 11 তারপর 12 তারপর 14 তারপর 16 এভাবে 36, 48, 72 পর্যন্ত দেখতে পাবেন ।
Decrease Font Size (Ctrl+[ ) :
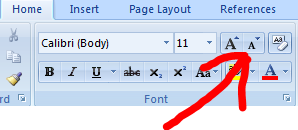
Decrease Font Size এর কাজ হল আপনার সিলেক্টকৃত ফন্ট/লেখাকে Decrease অর্থাৎ ছোট করা । এখানে প্রতিবার ক্লিক করলে অল্প অল্প করে ফন্ট সাইজ কমতে/ছোট হতে থাকবে । অর্থাৎ Font Size এ যেভাবে ফন্ট সাইজ সাজানো আছে সেভাবে কমতে থাকবে । অর্থাৎ বড় থেকে ছোট হতে থাকবে ।
Change Case :
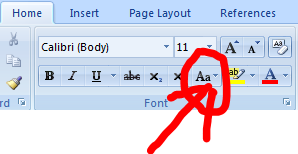
Change Case এর কাজ হল আপনার লেখার ফরম্যাটটি চেন্স করা । আপনি একটা Paragraph লেখার পর দেখলেন যে আপনার Paragraph টি সব ছোট হাতের অথবা সব বড় হাতের অক্ষরে লেখা হয়ে গেছে । এখন আপনি চাচ্ছেন যে আপনার লেখার স্টাইলটা একটু পরিবর্তন করতে । হয়ত এমন হতে পারে আপনি চাচ্ছেন যে সবগুলো বড় হাতের অক্ষরে হোক অথবা সবগুলো ছোট হাতের অক্ষরে হোক, আবার এমনও হতে পারে Sentence অনুযায়ী সাজাতে মানে প্রথম অক্ষরটি বড় এবং বাদ বাকী সবগুলো ছোট । সেটিও করতে পারবেন এই Change Case অপশন থেকে ।
Clear All Formatting :
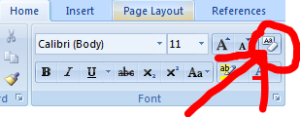
Clear All Formatting এর কাজ হচ্ছে আপনি এত সময় ধরে যে কাজগুলো করলেন সেগুলো সব পূর্বের অবস্থায় ফিরে যাবে । অর্থাৎ আপনি এত সময় ফন্ট স্টাইল চেন্স, ফন্ট সাইজ চেন্স, Sentence Case যতগুলো কাজই করেন না কেন তা পরিবর্তন হয়ে একেবারে আগের অবস্থায় ফিরে যাবে । প্রথমে MS Word Open করে কোন কিছু পরিবর্তন না করে লিখলে যেমন হয় আর কি । মোট কথা তাতে আর কোন Apply করা Effect থাকবে না ।
Bold (Ctrl+B) :
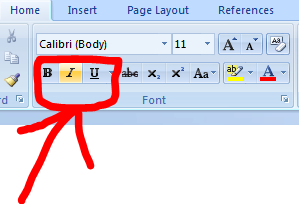 যে কোন লেখাকে Bold বা মোটা করতে হলে এটি ব্যবহার করতে হয় । প্রথমে আপনি যে লেখাটিকে Bold বা মোটা করতে চান সেটাকে সিলেক্ট করুন তারপর উপরের মেনু থেকে B তে ক্লিক করুন অথবা কিবোর্ড থেকে Ctrl+B প্রেস করুন ।
যে কোন লেখাকে Bold বা মোটা করতে হলে এটি ব্যবহার করতে হয় । প্রথমে আপনি যে লেখাটিকে Bold বা মোটা করতে চান সেটাকে সিলেক্ট করুন তারপর উপরের মেনু থেকে B তে ক্লিক করুন অথবা কিবোর্ড থেকে Ctrl+B প্রেস করুন ।
Italic (Ctrl+I) :
যে কোন লেখাকে Italic বা বাঁকা করতে হলে এটি ব্যবহার করতে হয় । প্রথমে আপনি যে লেখাটিকে Italic বা বাঁকা করতে চান সেটাকে সিলেক্ট করুন তারপর উপরের মেনু থেকে I তে ক্লিক করুন অথবা কিবোর্ড থেকে Ctrl+I প্রেস করুন ।
Underline (Ctrl+U) :
কোন লেখাকে আমরা বিশেষভাবে উল্লেখ করার জন্য আমরা সেই লেখার নিচ দিয়ে দাগ দেই । আর এই দাগ দেওয়াকেই এম এস ওয়ার্ডের ভাষায় Underline বলে । Underline করতে হলে ঠিক উপরের মত কাজটাই আবার করুন । প্রথমে যে লেখাকে Underline করতে চান সেটি সিলেক্ট করুন । তার পর উপর থেকে U তে প্রেস করুন । আবার আর একটা জিনিস খেয়াল করুন U এর পাশে যে বিন্দুটি আছে সেখানে ক্লিক করে সিঙ্গেল Underline, ডাবল Underline চিকন Underline, ডট Underline, ড্যাশ Underline ইত্যাদি বিভিন্ন ধরনের আন্ডার লাইন ব্যবহার করতে পারেন ।
Strikethrough :
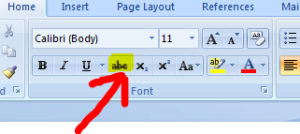
কোন লেখাকে একদাগে কেটে দেওয়ার জন্য এই অপশনটি ব্যবহার করতে পারেন । আপনি এই অপশনটি পূর্ববর্তী কোন লেখাকে বাদ দিয়ে তার পাশে বর্তমান লেখাটি বুঝাতে এটি ব্যবহার করতে পারেন । যেমন, ওয়ার্ড ২০০৭
Subscript :
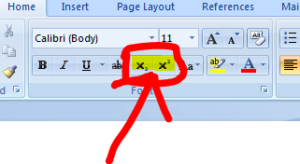
Subscript অপশনটি আপনি যে লেখাটিকে Subscript করতে চান প্রথমে সেই লেখাটিকে সিলেক্ট করে Subscript এর উপর ক্লিক করুন । এটি মূলত H2O এই ধরনের লেখার জন্য ব্যবহৃত হয়ে থাকে । এটি নিচে অর্থাৎ বেস হিসেবে কাজ করে ।
Superscript :
Superscript এটিও Subscript এর মত ব্যবহার হয়ে থাকে । তবে Subscript নিচে শো করে এবং এটি উপরে অর্থাৎ পাওয়ার হিসেবে কাজ করে । যেমন আমরা a2 লেখার ক্ষেত্রে এটি ব্যবহার করে থাকি ।
Text Highlight Color :
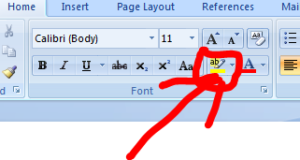
Text Highlight Color হচ্ছে আপনার Paragraph এর ভিতর কোন লেখাকে হাইলাইট/Highlight করার জন্য গুরুত্ব বুঝানোর জন্য ব্যবহার করা হয়ে থাকে । Text Highlight Color টি ব্যবহার করার জন্য আবারো আপনার প্রয়োজনীয় টেক্স টুকু সিলেক্ট করুন । লেখাটি সিলেক্ট থাকা অবস্থায় Text Highlight Color এর উপর ক্লিক করে আপনার পছন্দ মত কালার নির্বাচন করুন । তাহলে আপনার সিলেক্ট করা লেখাটি আপনার পছন্দের কালারে Highlight হয়ে যাবে ।
Font Color :
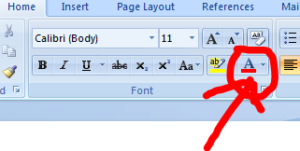
Font Color হচ্ছে ফন্টের কালার । আপনার লেখার কালার পরিবর্তন করতে Font Color টি ব্যবহার করুন । Font Color আমরা দুইভাবে ব্যবহার করে থাকি ১। লেখা শুরুর আগে ২। লেখার পরে প্রয়োজনীয় অংশটুকু সিলেক্ট করে ।
প্রথমে ওয়ার্ড ডকুমেন্ট ওপেন করে লেখা শুরু করার আগে Font Color পরিবর্তন করে নিতে পারি ।
আবার Paragraph/ আপনার ডকুমেন্টটি লেখার পর যদি আপনি পুরো লেখটি কালার করতে চান তাহলে কি বোর্ড থেকে Ctrl+A প্রেস করে সবগুলো ডকুমেন্ট সিলেক্ট করে Font Color এ ক্লিক করে আপনার পছন্দ মত কালার পরিবর্তন করতে পারেন । আবার আপনার যদি এমন দরকার হয় যে অনেক লেখার ভিতর থেকে অল্প একটু লেখা কালার করতে হবে তাহলে সেই আগের যে লেখাটি কালার করতে চান সেটি সিলেক্ট করে Font Color এ ক্লিক করতে হবে এবং আপনার পছন্দ মত কালার টি নির্বাচন করতে হবে ।
আজকের মত এখানে শেষ করছি । আশাকরি কাজগুলো মনোযোগ দিয়ে দেখবেন এবং সেই অনুযায়ী প্রাকটিস করবেন ।
আমাদের পোষ্টটি ভালো লাগলে অবশ্যই পোষ্টটি বন্ধুদের সাথে শেয়ার করতে ভুলবেন না । নিয়মিত আমাদের পোষ্ট পেতে আমাদের ফেসবুক পেজটি লাইক করতে ভুলবেন না এবং জয়েন করতে পারেন আমাদের ফেসবুক গ্রুপে ।
নতুন নতুন টিপস্ ও রেডিমেট ডকুমেন্ট ফরমেট পেতে
আমার ফেসবুক পেজে লাইক দিন
 উপস্থাপনায়: মোঃ নাছির উদ্দিন
উপস্থাপনায়: মোঃ নাছির উদ্দিন



![Increase Font Size Ctrl+] NS Gazi CTC Increase Font Size Ctrl+] NS Gazi CTC](https://1.bp.blogspot.com/-2UiynFLrzto/XxmrQOScO3I/AAAAAAAAAMI/fMxyOQ9HLIcIRdyKu_kEFtGXFKJ8kPW4ACLcBGAsYHQ/d/how-to-use-the-font-tabs-in-microsoft-office-word-2016%2B03.jpg)